PostgreSQL安装记录及集群初始化失败问题解决
组件
Windows 11
PostgreSQL 16.3
下载
下载PostgreSQL可以直接通过官网https://www.postgresql.org/
进入官网后点击图片中的Download,也可以通过Navbar中的Download直接进入对应页面。由于网络不稳定图片中的链接可能会不稳定,所以可以通过第二种方法进入对应页面,两种方法所到达的是同一页面。
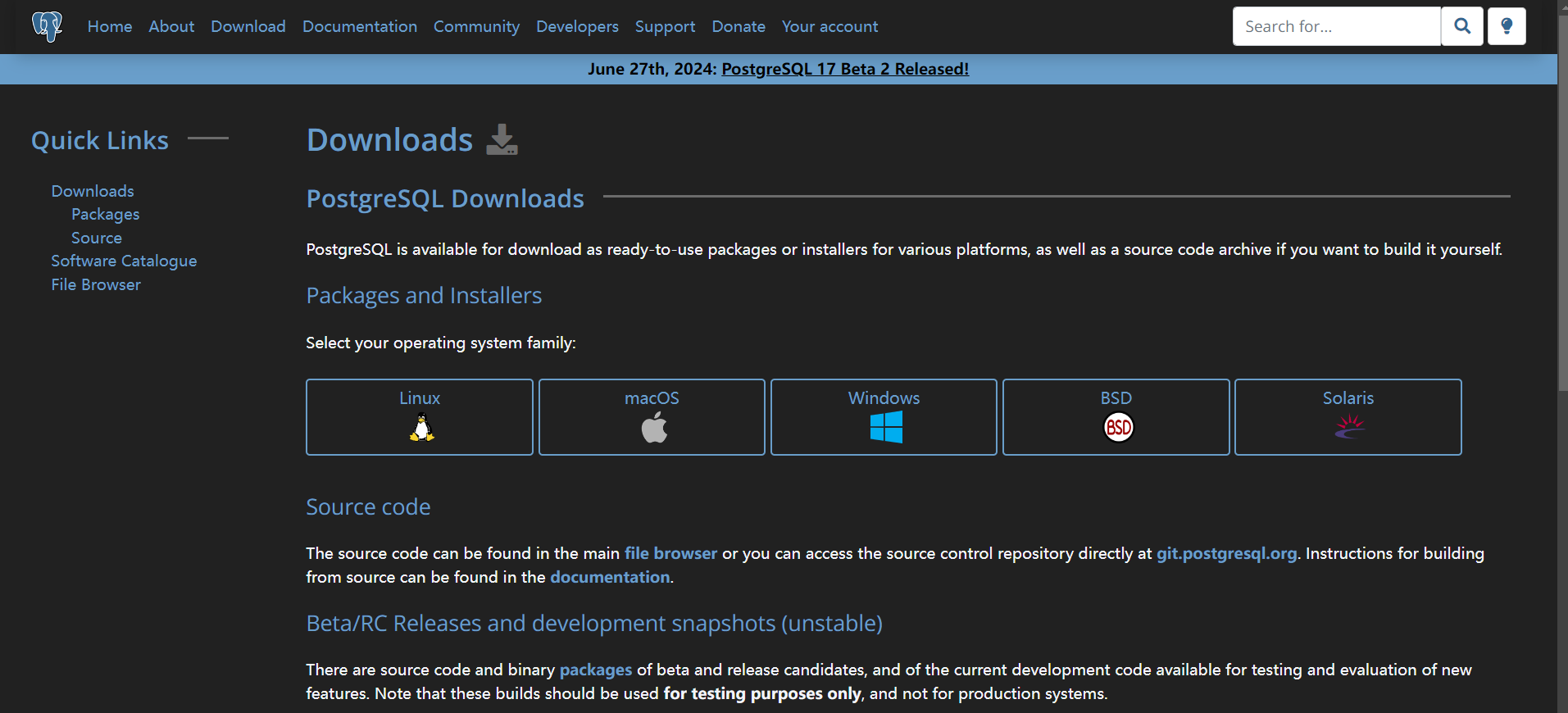
选择对应的系统进行下载,我这边选择的是Windows,所以直接进入Windows的页面。
进入后直接点击Download the Installer,进去后再次选择对应的系统和你想要的版本。
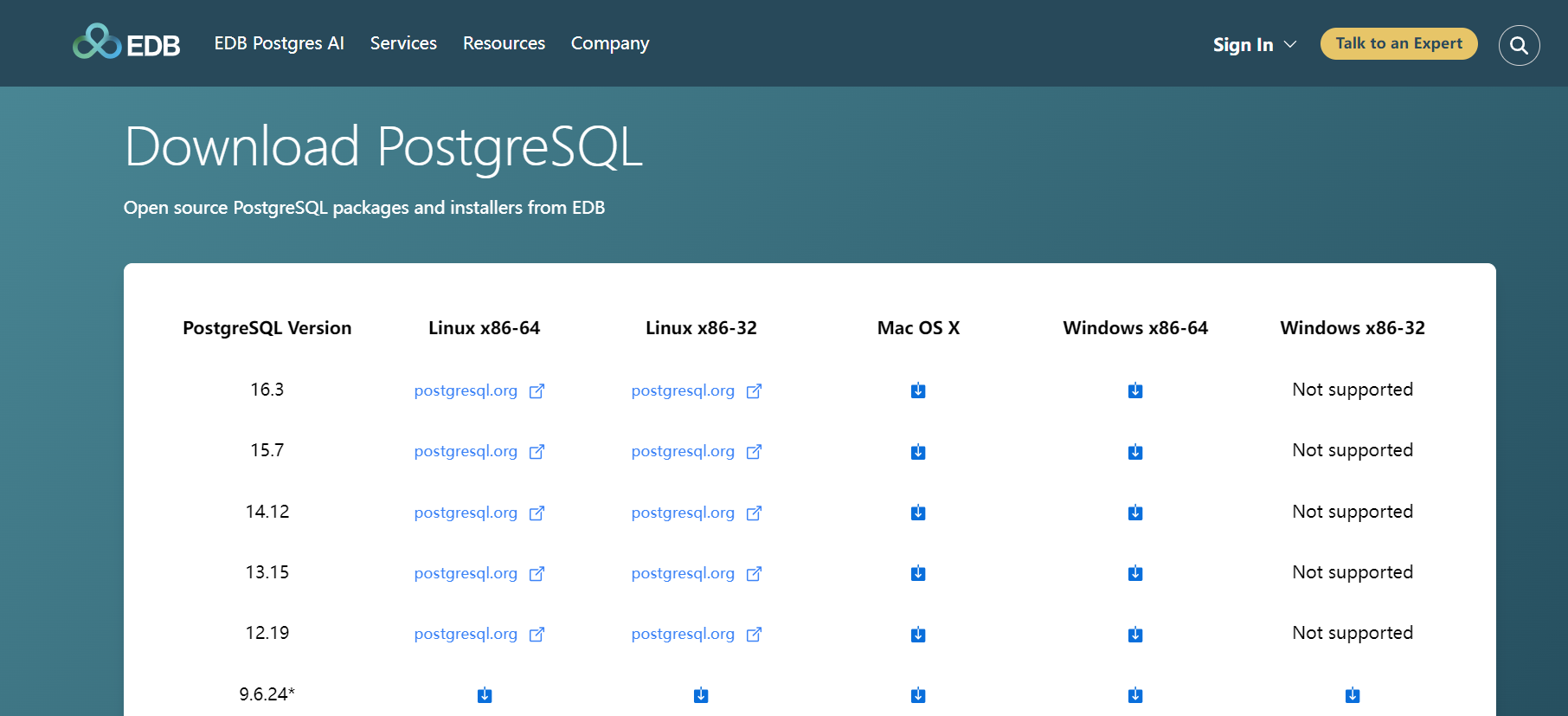
安装
这里必须要注意一个事情,如果说遇到了在快要完成的时候出现
Problem running post-install step. Installation may not complete correctly. The database cluster initialisation failed.
这时切记去看后面的说明,我会把我这么解决的说清楚。
打开下载好的exe文件后就是这个页面
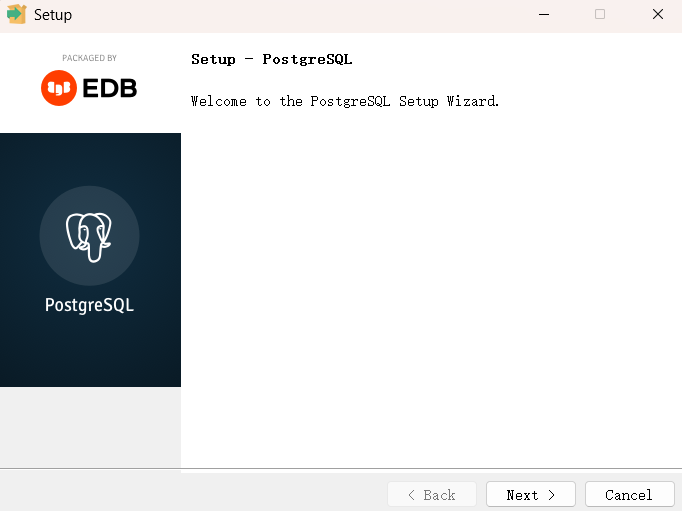
在这一步记得改一下安装地址,最好别放在C盘(当然只有C盘的话当我没说)
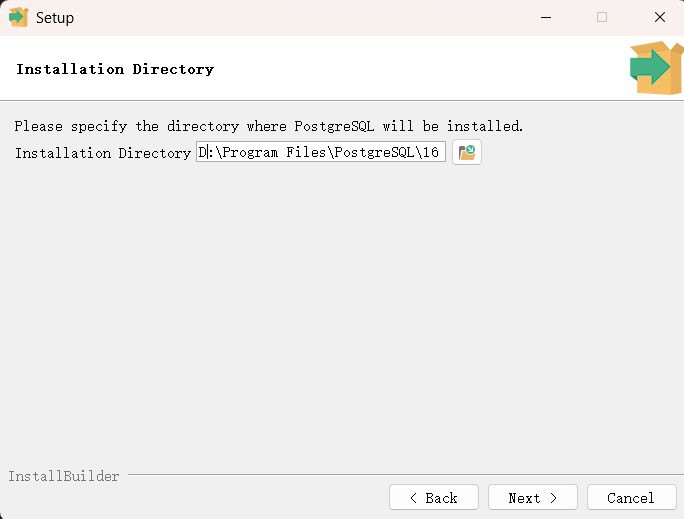
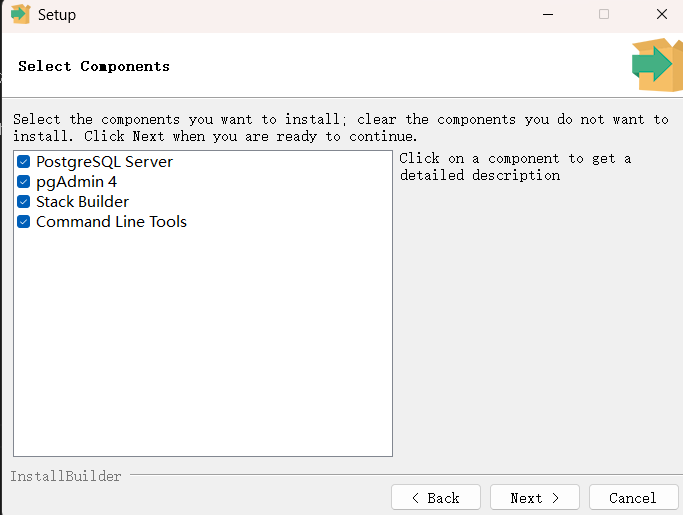
该图中四个模块我们一一来介绍一下:
PostgreSQL Server
该部分属于数据库系统的核心部分,负责处理数据库的存储、检索和管理操作。所有操作都是通过这个部分来进行的(谁不选头拧下来当球踢)。
pgAdmin 4
一个功能强大的开源管理工具,提供了一个GUI来辅助用户进行各种操作。
Stack Builder
这部分属于附加组件,为用户外提供了一些可以安装的模块,如PostGIS(地理信息系统扩展)、pgAgent(调度工具)、pgBouncer(连接池管理器)。
Command Line Tools
这个是PostgreSQL提供的命令行工具,有多个工具组成
- psql:交互式SQL命令行工具,允许用户执行SQL查询和脚本。
- pg_dump:用于备份数据库。
- pg_restore:用于恢复数据库。
- pg_ctl:用于启动、停止和重启PostgreSQL服务器。
这些工具适用于脚本化和自动化数据库管理任务,特别是在没有图形界面的环境中。
这里的Data Directory是和我们前面设置的安装地址是捆绑的,如果改为其他盘会直接被修改。不过为了保险起见先查看一下再点Next。
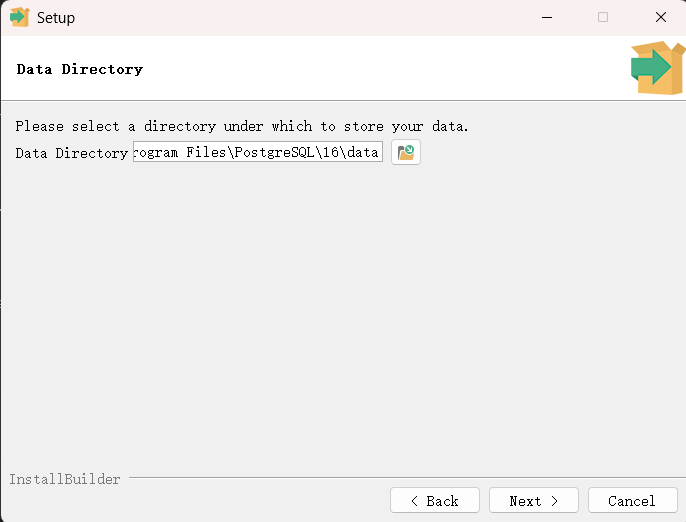
在这里我们需要注意的是这个密码是我们数据库管理员的密码,也有就是root用户密码。
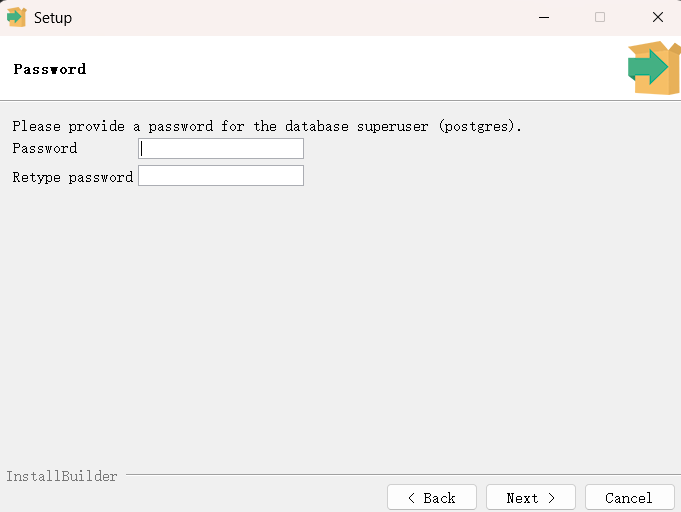
这里的端口直接默认然后继续。
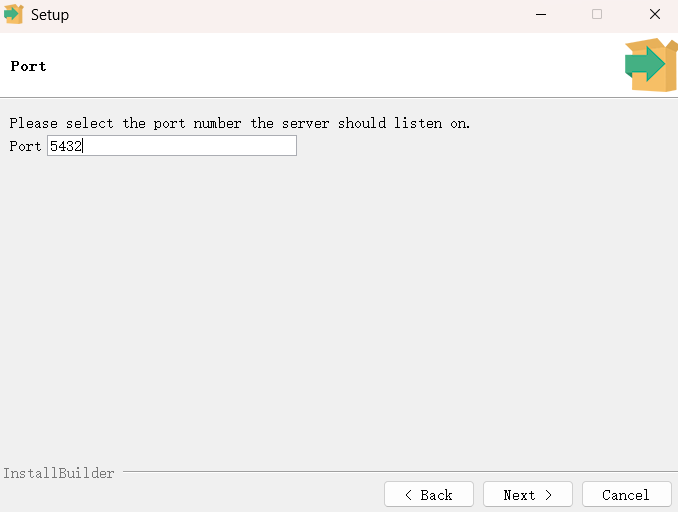
这里选好自己需要的语言
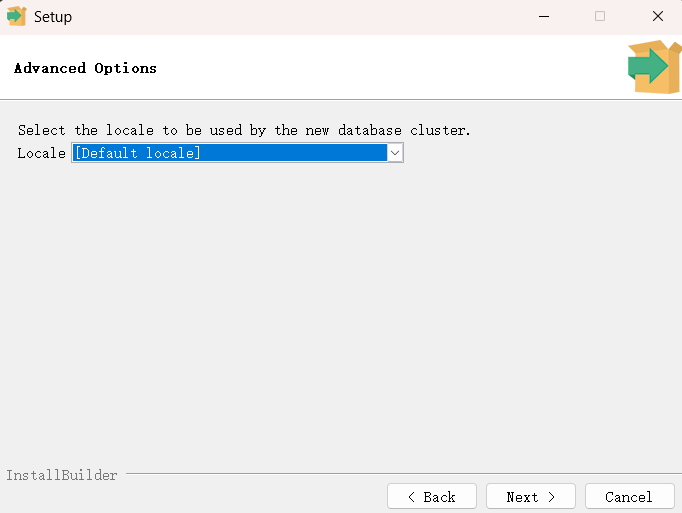
最后确定好安装信息就可以开始安装了。
这个如果不需要可以不打勾
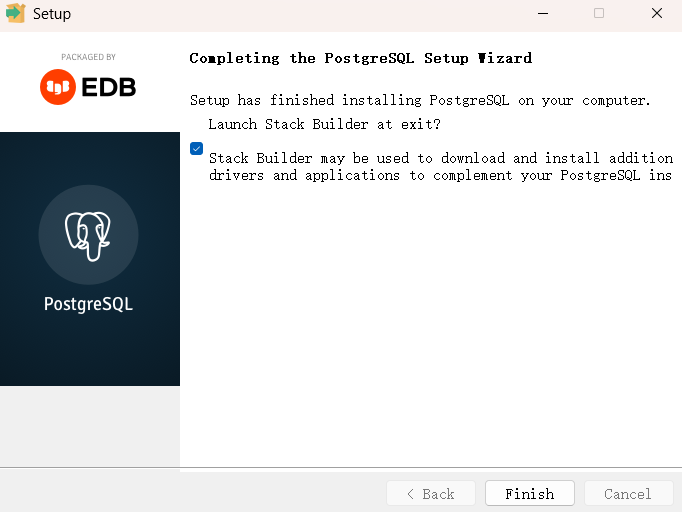
验证
用Win + s打开搜索找到这个软件。
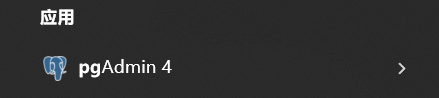
成功安装的话这里会弹出让我们去填写密码的弹窗,如果没有点一下侧边栏的Servers。这里推荐重新创建一个密码,如果实在懒也可以使用我们root用户的
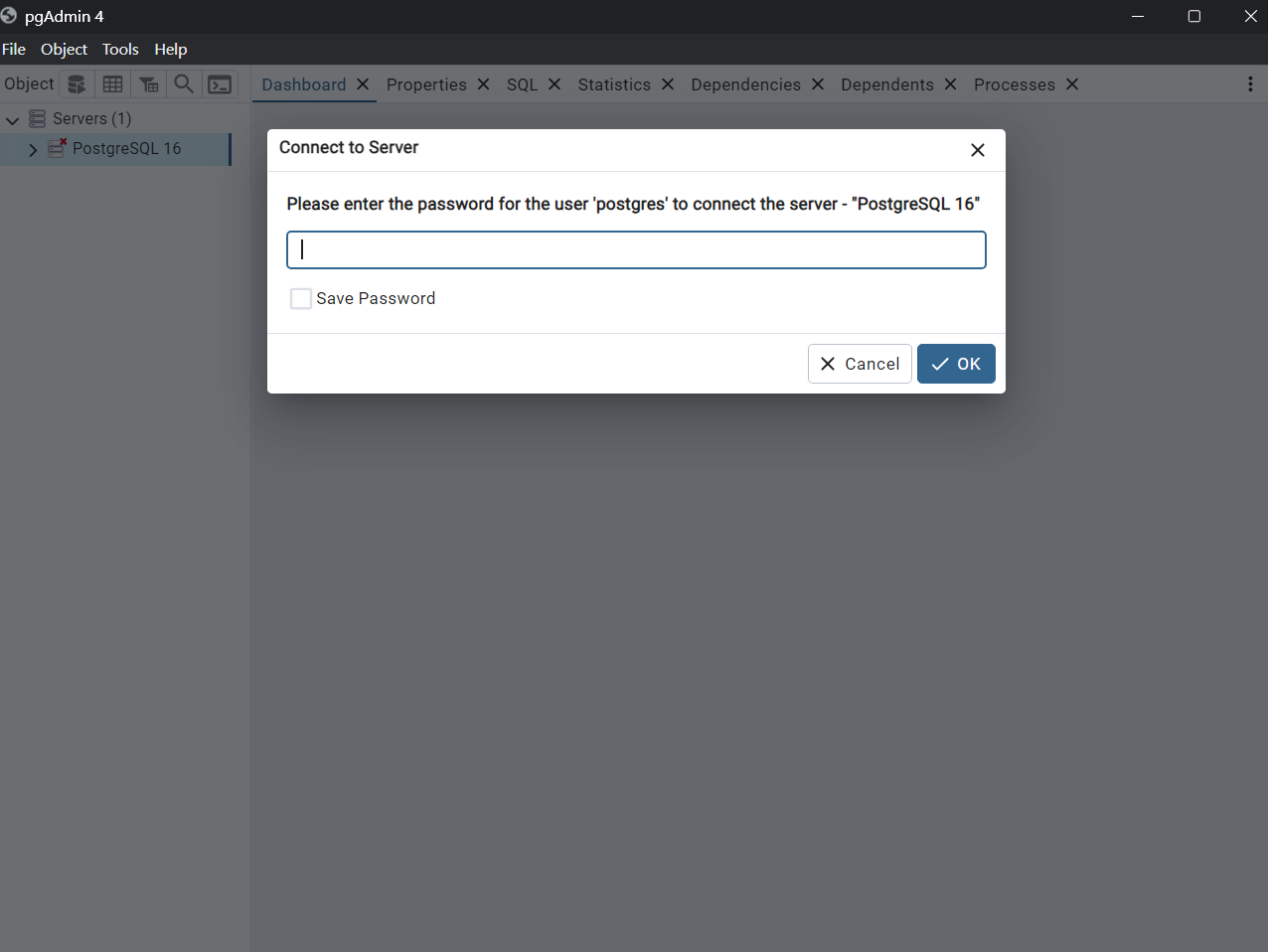
最后成功安装并检验成功就会得到这个页面
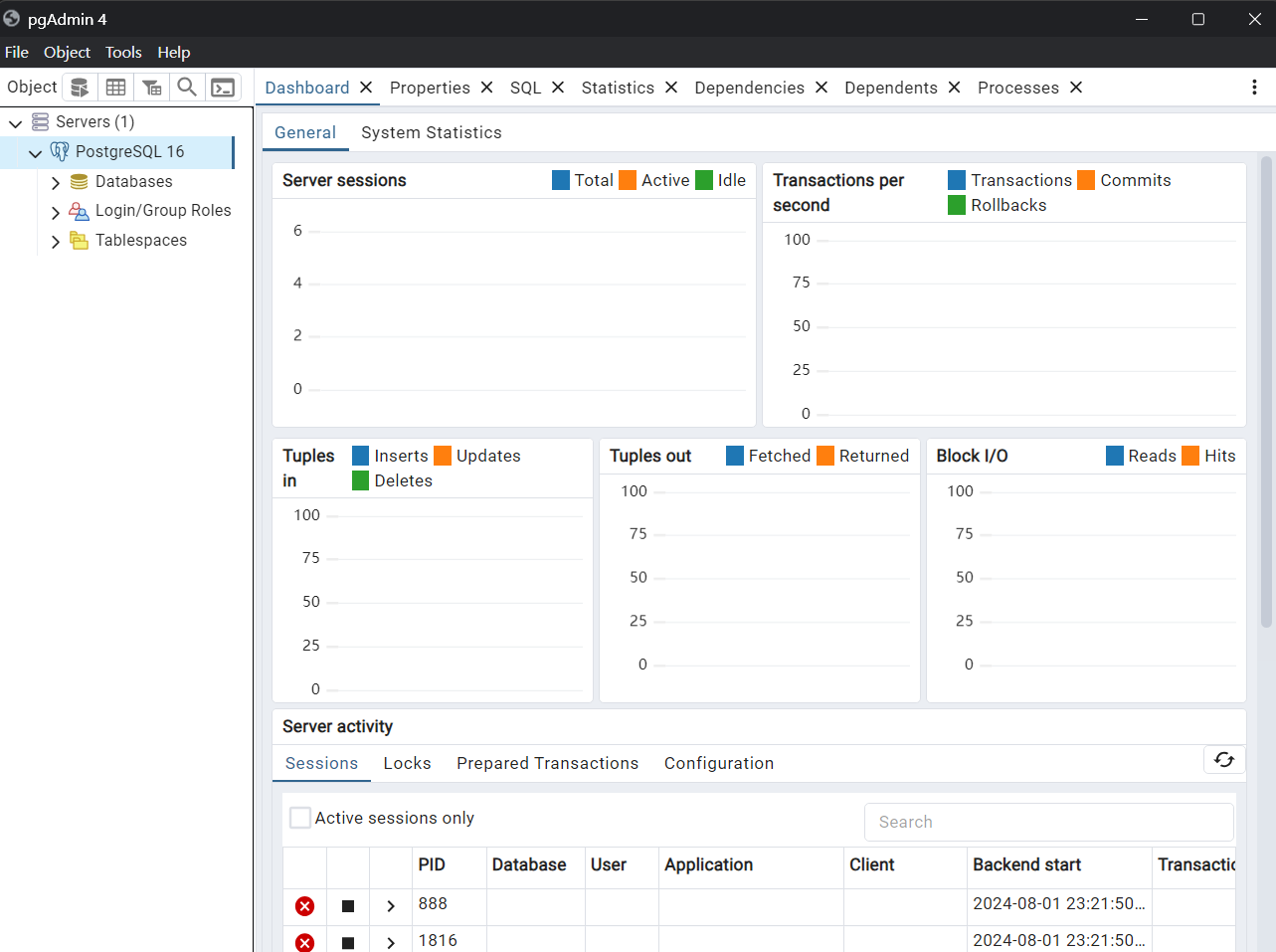
后记——解决问题
在我查找资料过程中发现,国内外无数人在安装过程中都遇到了集群初始化失败的问题。这里我们需要明白一个事情,单纯的卸载重装没有用处(我重装两次都一样!气死我了!)
接下来我们就需要来完整的说明我们需要怎么去做。
- 首先在我们卸载后需要清除我们的注册表win+r ,输入regedit.exe 回车,编辑>查找>输入postgresql>删除相关内容(应该是两个)
- 关闭防火墙,如果用的火绒开启免打扰
- 输入
win+R然后输入cmd,使用Ctrl+Shift+Enter通过管理员打开命令窗口 - 使用
net user postgres /delete来删除可能已经存在的postgres - 使用
net user /add postgres <password>来建立用户,这里记得换成自己的password - 使用
net localgroup administrators postgres /add将 postgres 用户添加到管理员组 - 用
net localgroup "power users" postgres /add将 postgres 用户添加到 Power Users 组 - 接下来直接找到我们前面下载的exe文件,右键然后选择以管理员身份运行。这里必须再次强调一点,使用这个方法的原因是因为直接使用命令行去运行exe文件依旧存在问题,所以选择跳出命令行去执行。这样理论上是可以完成安装,后续可以按照正常安装顺序去安装。