Obsidian 双端同步教程:Windows 与 iOS 设置全攻略
今天主要是想和大家说下Obsidian的双端同步相关内容,这边只涉及Windows和iOS。以往我是只通过Notion来存储几乎所有东西,但是现在AI知识库的流行,大量平时我们看到的文章需要进行存储这些因素的叠加导致Notion反而不是很方便了,尤其是Notion AI的能力实际上还是比较弱的,所以这边我才选择再加入Obsidian来作为补充。但是补充归补充,我的大部分东西还是以Notion为主,毕竟用了那么久,以Database和Block为主的逻辑也已经习以为常了,今年也要推出Notion Mail,这个的推出势必也会迎来Email Client的变革(这个到时候我绝对会出文章给大家说明)。
前期准备
前期准备中需要说明的是我这里只涉及PC和iPhone,别设备并不涉及,如果有iPad相关需求可以直接参考。
PC端环境:确保已经安装Obsidian,并有一个现成的笔记仓库(Vault)。
Git 环境:PC 上安装 Git,并配置好 GitHub 账户(SSH 或 HTTPS 认证)。
iOS 端环境:iPhone/iPad 上安装 Obsidian 和 Working Copy 应用。
GitHub 仓库:在 GitHub 上创建一个仓库,用于存储 Obsidian Vault。
PC端配置
插件
这里的插件需要特别说明下是 Git 插件,现在AI会直接给出Obsidian Git,只要是写了Obsidian的可以直接去掉(亲测有效)。
安装流程还是和别的一样,打开 Settings -> 社区插件 -> 关闭安全模式。接下来搜索 Git 并启动。
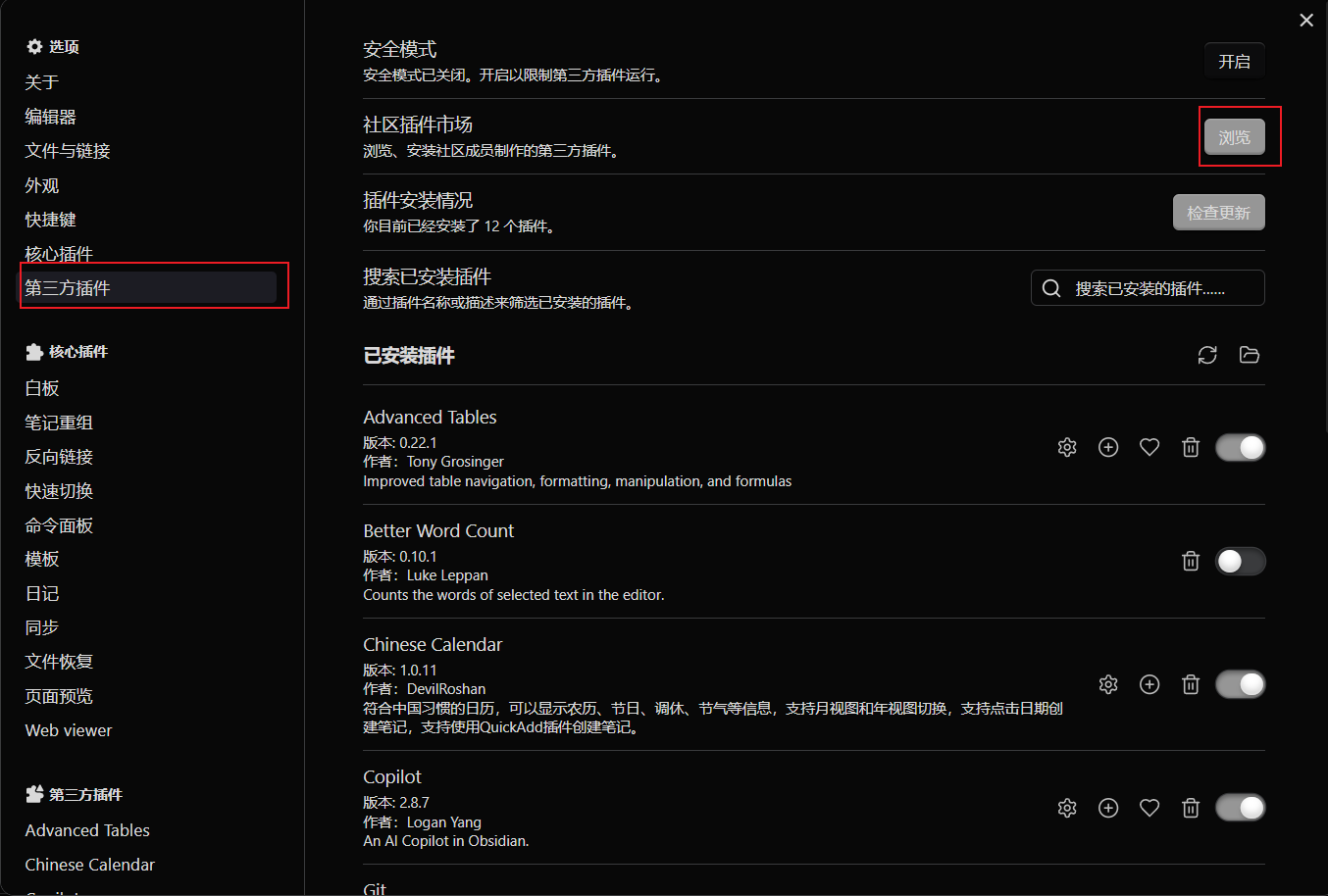
Github
接下来来到Github,仓库创建这个需要特别说明一下,我们要设置为Private且不勾选添加README文件。
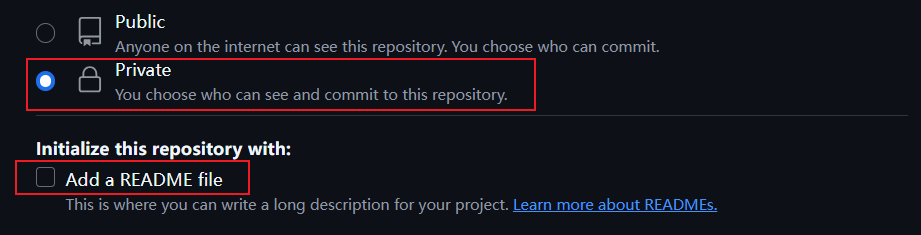
复制好我们的HTTPS链接(URL)然后在文件管理器打开本地的文件夹,鼠标右键,找到 Open Git Bash here 点击进入。这时我们就直接通过Git来到了该文件夹内。
接下来以此输入以下命令
1 | |
这里需要重点注意!切记去设置里看自己Github的默认分支到底是master还是main。地址 Settings -> Repositories -> Repository default branch。
然后如果是按照我的五条命令是不涉及拉取操作的,所以不需要输入用户名和密码,如果是采用 git clone <Your Github URL>的方式就会出现要求输入用户名和密码,且我们后续在拉取时也是需要输入的,这里需要注意。
回到插件
然后我们关闭Obsidian然后重新打开,这样我们同步完成后Git的设置页面就自动改变了。然后打开设置,对下图标出来的几个参数进行设置。
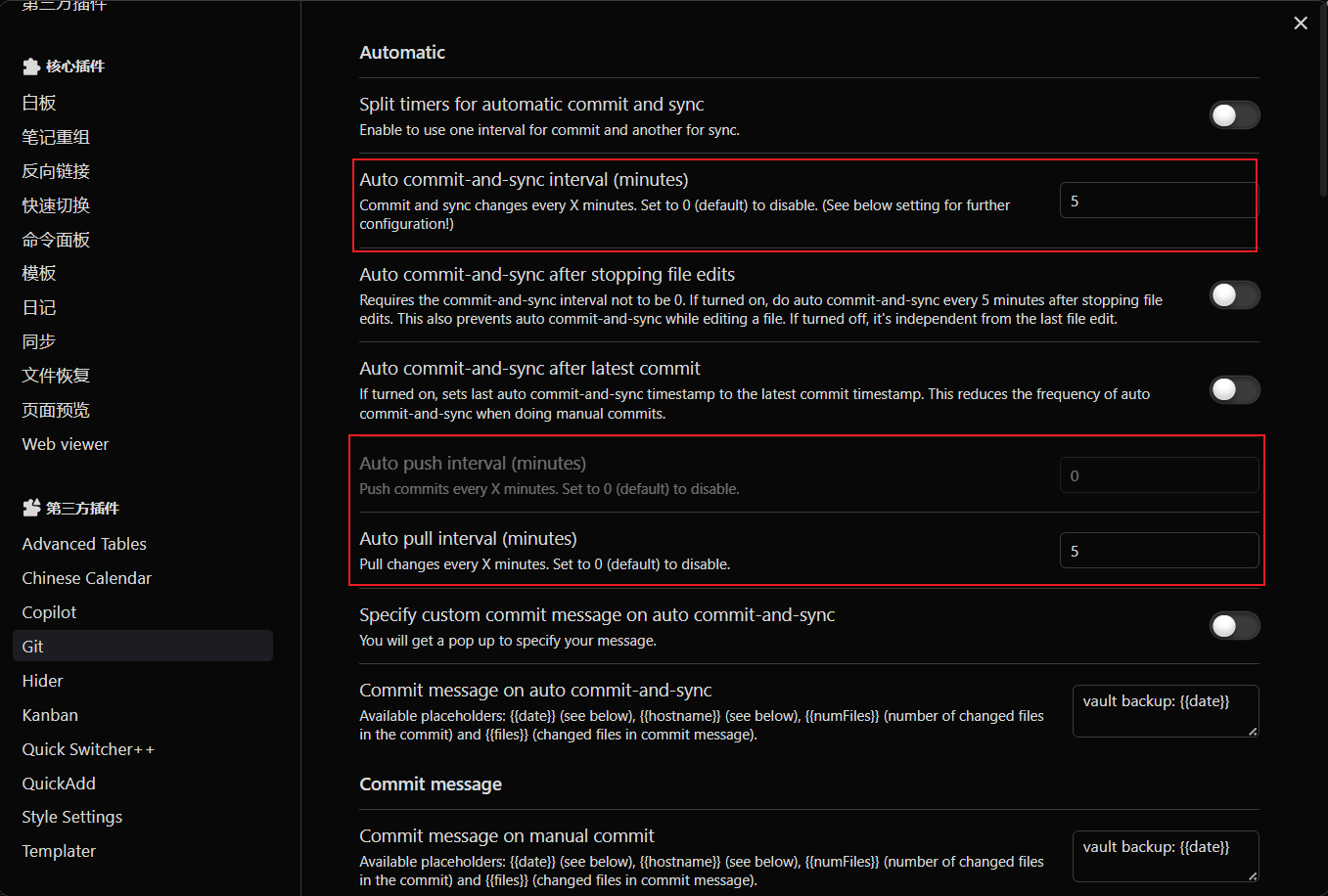
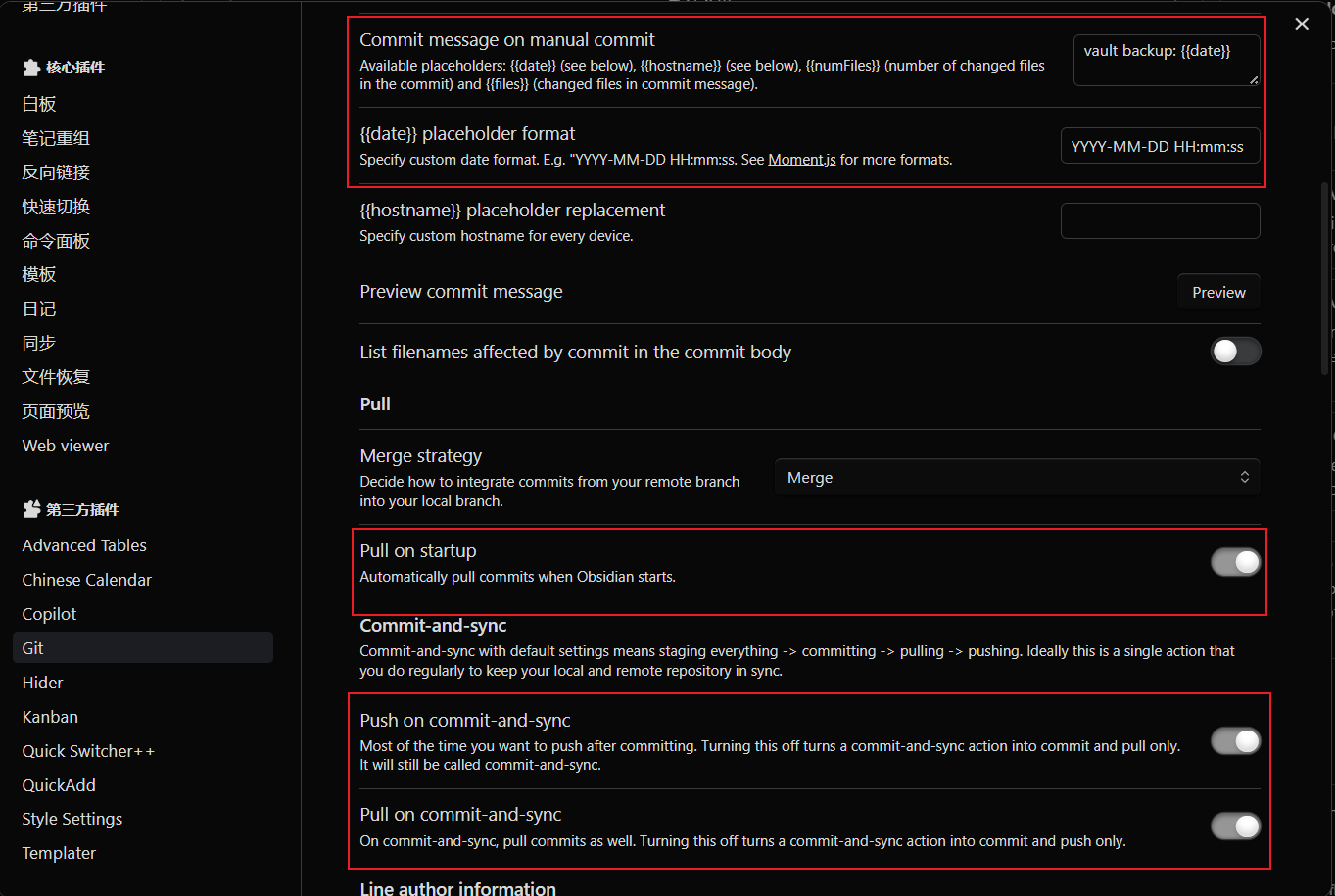
这里需要特别说明的是,Auto push interval(minutes)可能是无法设置的,如果无法设置就直接不管了,跳过。
到这里我们PC的就基本上设置完毕了,接下来我们进入到iPhone的环节。
iPhone
首先打开我们的 Working Copy 然后找到图中右上角我标出来的 “+” 按钮(这里AI百分百会给你直接说加号,实际上是logo带了一个加号)
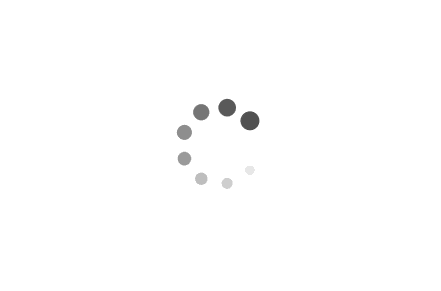
然后选择“Clone Repository”
接下来我们到下图页面,点击“sign in”登录我们的Github。
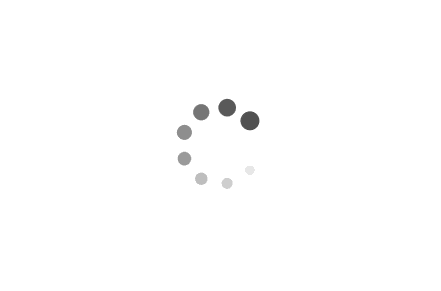
登录好后有两个方案,一个是自己在下图的东西中输入我们的仓库相关参数,一个是直接在上图的页面登录后找到我们的具体仓库,直接点击他会自动跳转然后直接Clone就可以了。
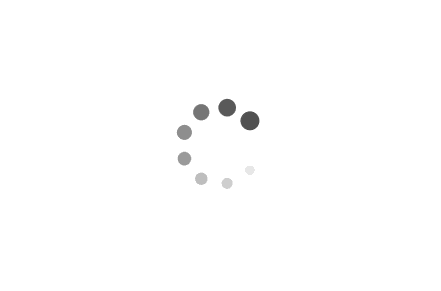
然后我们说下具体填写的参数是什么
1 | |
这里还是推荐直接点击然后跳转,再选择Clone。
然后我们等他加载好,回到主页就可以看到我们的仓库了。这时长按仓库,按照下面的路径进行配置Share -> Save to Files -> On My iPhone ->Obsidian -> Save
这里需要注意的是,如果我们在iPhone的Obsidian已经建立了仓库,我们按照上面的路径配置时会需要在客户端选择到指定的仓库并进入才能看到我们对应的仓库。
具体看图
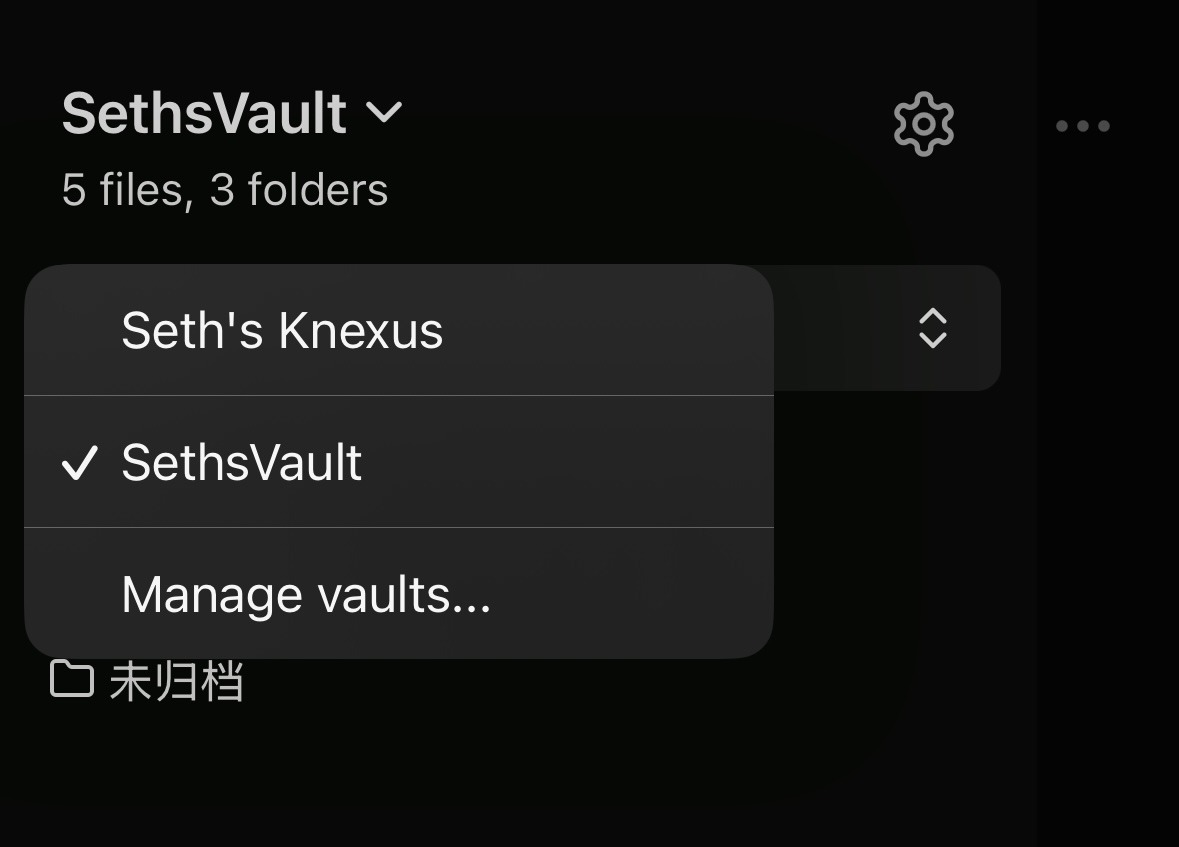
打开侧边栏,选择你同步过来的仓库,这样才是我们连接到PC的那个仓库。
至此我们的整个配置就已经完毕了。但是需要注意的是,我们在手机端的是没办法进行Push的,只能进行Pull且需要手动。
具体就是和我们前面长按仓库然后找到Pull就可以了。
Push功能的开启需要进行付费,所以还是比较麻烦的,大家如果查看的话可以发现Commit和Push功能都是锁定的,所以这点还是比较烦的。
结语
我使用手机端也是为了方便对笔记进行查看,顺便使用下AI的功能,这个功能我们下一篇会着重给大家讲解。
顺便一提,我们在PC端配置的插件等内容也会通过Git直接同步,所以只要PC配置好,到iOS几乎不用进行其他操作开箱即用。