Web 网页剪裁、iPhone Safari Web Clipper 和 AI 问答(AI 知识库)
这篇将接续前文,开始构建我们的AI知识库。首先我会直接阐述Obsidian + AI的配置过程,再最后会阐述目前市面上主流的几种方案并给出其特点和优缺点。请大家按需阅读。
前期准备
PC端环境:Obsidian(第一篇看过的话应该已经有这个了),Copilot插件
浏览器环境:Chrome,Obsidian Web Clipper插件
iOS端环境:Obsidian,Obsidian Web Clipper程式
AI:Gemini API
PC端配置
插件
Copilot插件安装流程和之前的Git插件一样
打开 Settings -> 社区插件 -> 关闭安全模式。接下来搜索 Git 并启动。
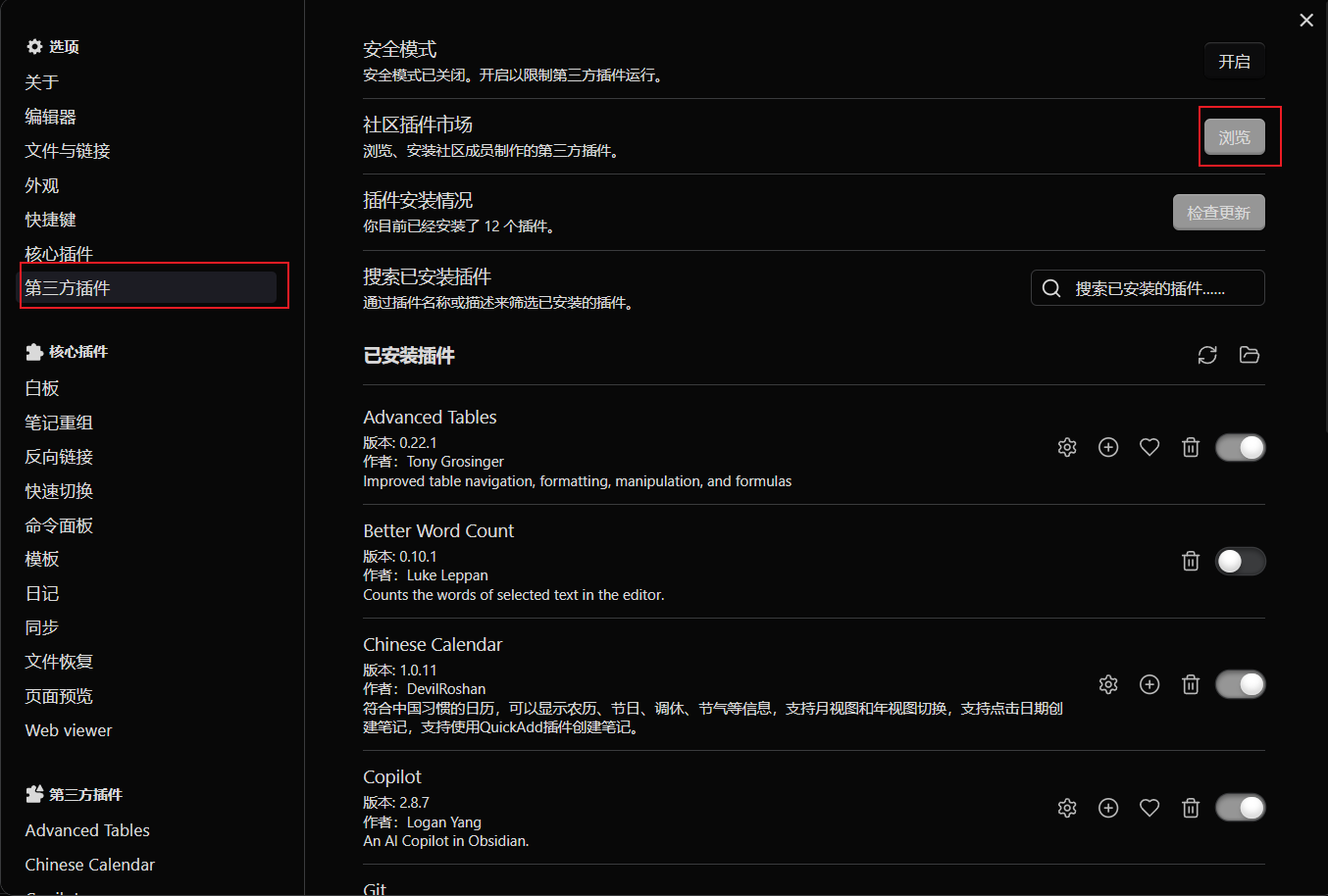
Chrome插件
安装过程有两种,一种是通过Chrome Web Store,一种是通过第三方平台。
Chrome Web Store
这个需要特殊的网络环境,进入Obsidian Web Clipper直接添加即可。
第三方平台
这里我选择的是插件小屋,进入Obsidian Web Clipper下载后按照官方的离线安装教程即可。
API获取
这里我选择的是Gemini API,因为目前Grok 3的API需要进行5美元的预充值才能激活价值150美元一个月的免费额度具体参考这篇Grok免费API额度,访问同样需要特殊网络环境,且该文章是官方文档。
Gemini的申请还是比较简单的,其支持1分钟请求10次(也有说60次的),每分钟上线4000k个Token,每日请求上线1500次,这个配置是基本符合轻度使用的。
接下来是正式的申请步骤:
- 确保自己有Google账号,网络环境建议使用美国IP来访问Google AI Studio。
- 打开Chrome前往Google AI Studio或通过先访问Google AI for Developers 再点击
Explore models in Google Ai Studio(该模块可能会变,需要自己找下)。 - 使用Google账户登录后同意相关服务条款、附加条款和隐私政策。勾选相关选项后点击
Continue继续。 - 接下来进入正式的主页面,点击左边菜单栏中最上方的
Get API Key然后在右边点击Create API Key in new Project。如果我们已经有了Google Cloud项目,可以选择Create API key in existing project并选择已有项目。 - 创建成功后会弹出一个窗口显示我们的API密钥,这里可以直接点击复制按钮,也可以关闭窗口后在页面中再次点击密钥进行再次复制(这里是防止我们又复制了什么东西之后的保障措施,在这里提一下以防有人忘记存储位置)
Copilot配置
接下来我们打开Obsidian,右下角的Settings。找到如图的界面,在这里我们可以看到具体支持的模型,如果有需要使用DeepSeek、Grok的需求需要自行添加模型,目前官方配置是暂时没有直接添加好的。
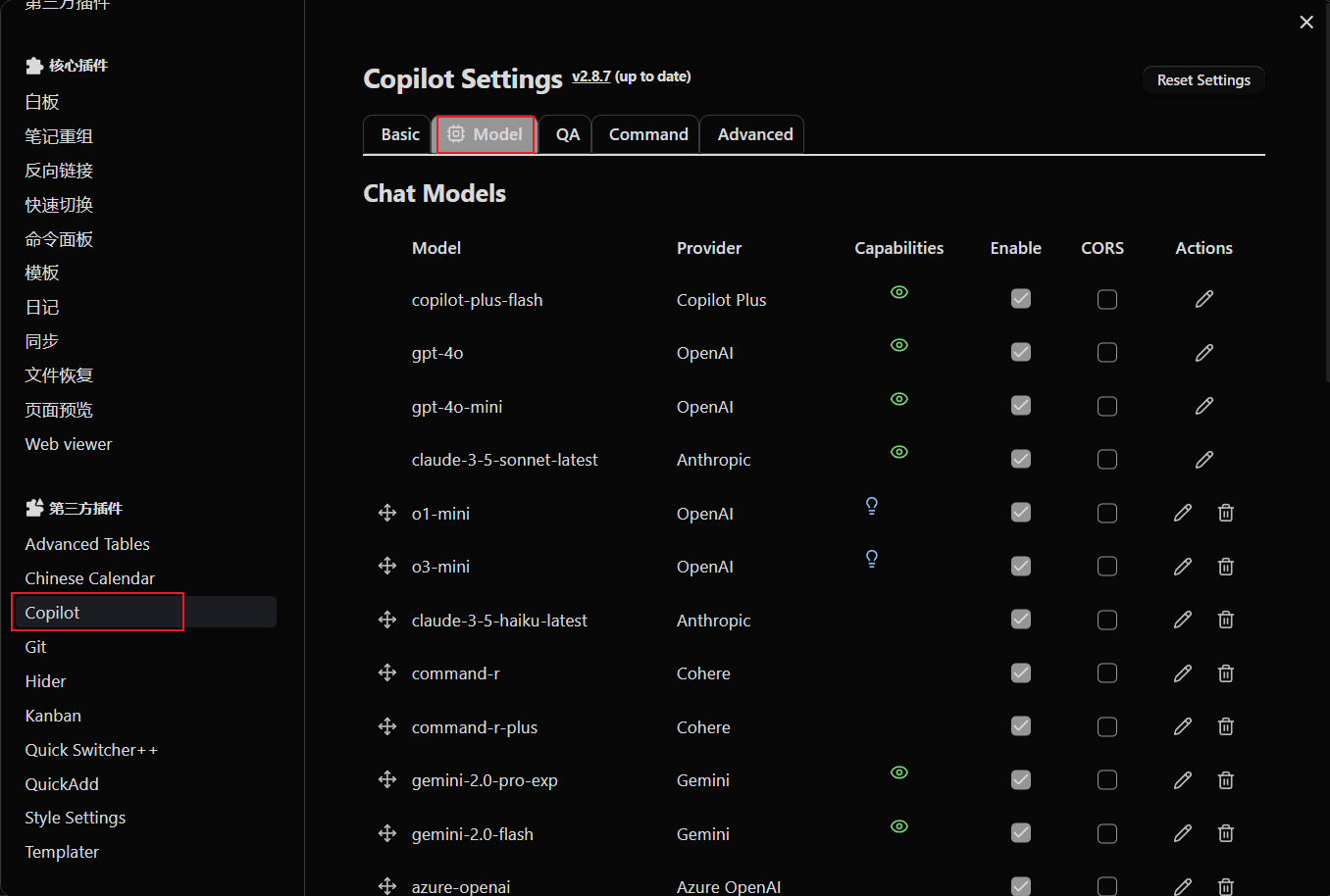
接下来我们进入到正式的配置中
进入这个页面
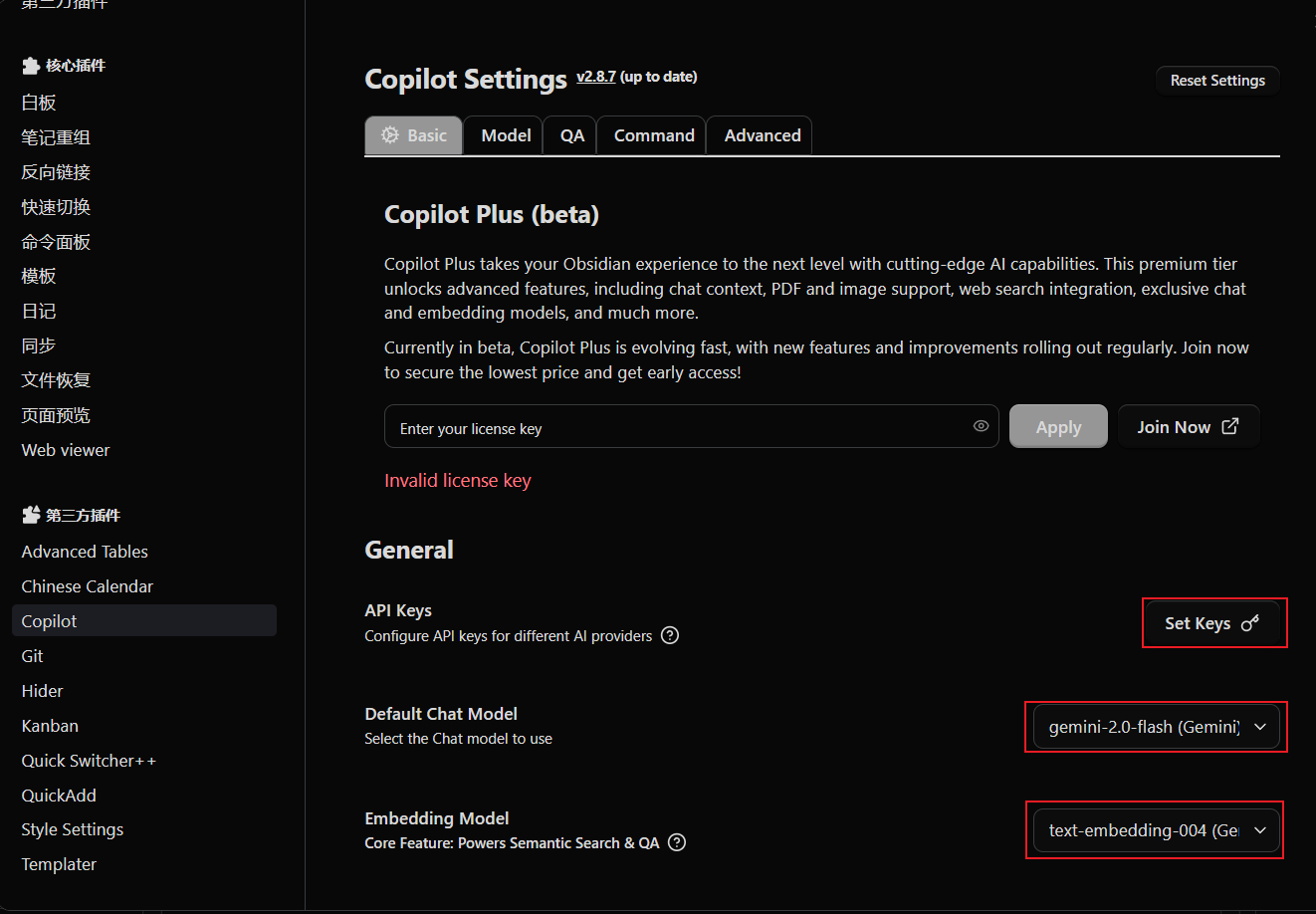
然后点击Set Keys
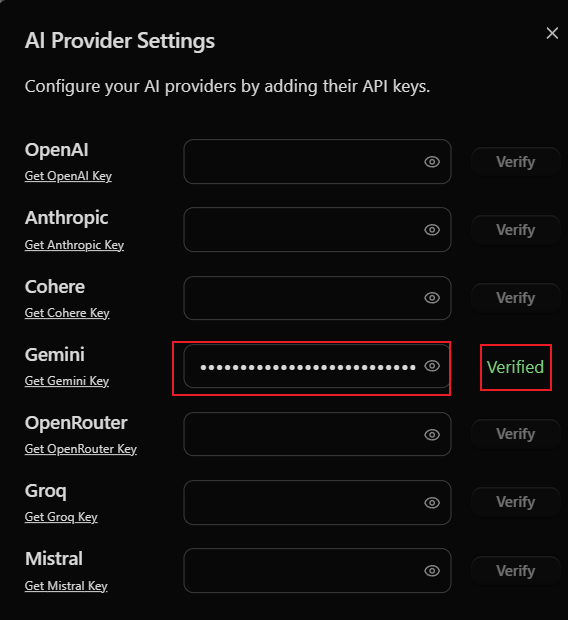
找到我们的Gemini,将我们前面获取的API Key复制到对话框中,再点击Verify(我这里是已经配置好了的,正常打开是和别的未填的一样)。
接下来到 Default Chat Model 点击后面的选项,选择对应的Model(这里我们直接选Gemini 2.0 Flash),然后是 Embedding Model 这个我们直接找到 text-embeddding-004(Gemini) 选择就好。至此我们的基本配置就好了,接下来直接去页面找到侧边栏的 Open Copilot Chat 就可以进行测试了。
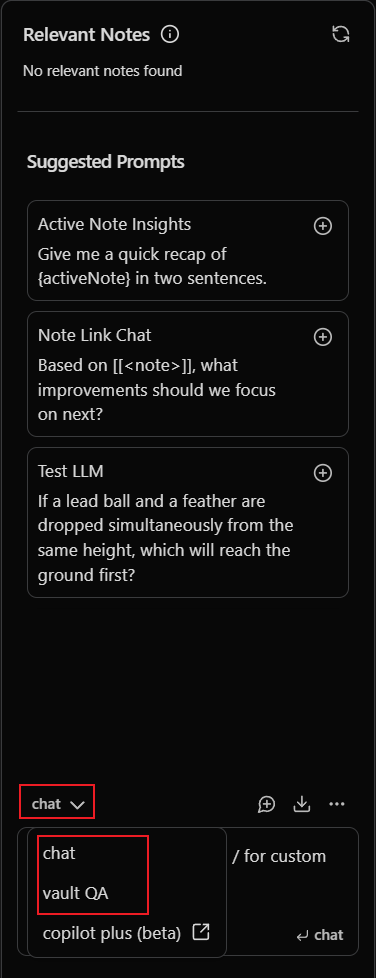
在这里分别对chat和vault QA进行选择,两种模式我们都进行测试,能够成功返回信息就表明我们已经成功配置完毕。
最后我们来到快捷键配置,在快捷键栏目下搜索open,找到 Copilot: Open Copilot Chat Window,将我们需要的快捷键进行配置(这里就看各自喜好了,记得别和自己的别的全局快捷键冲突)。
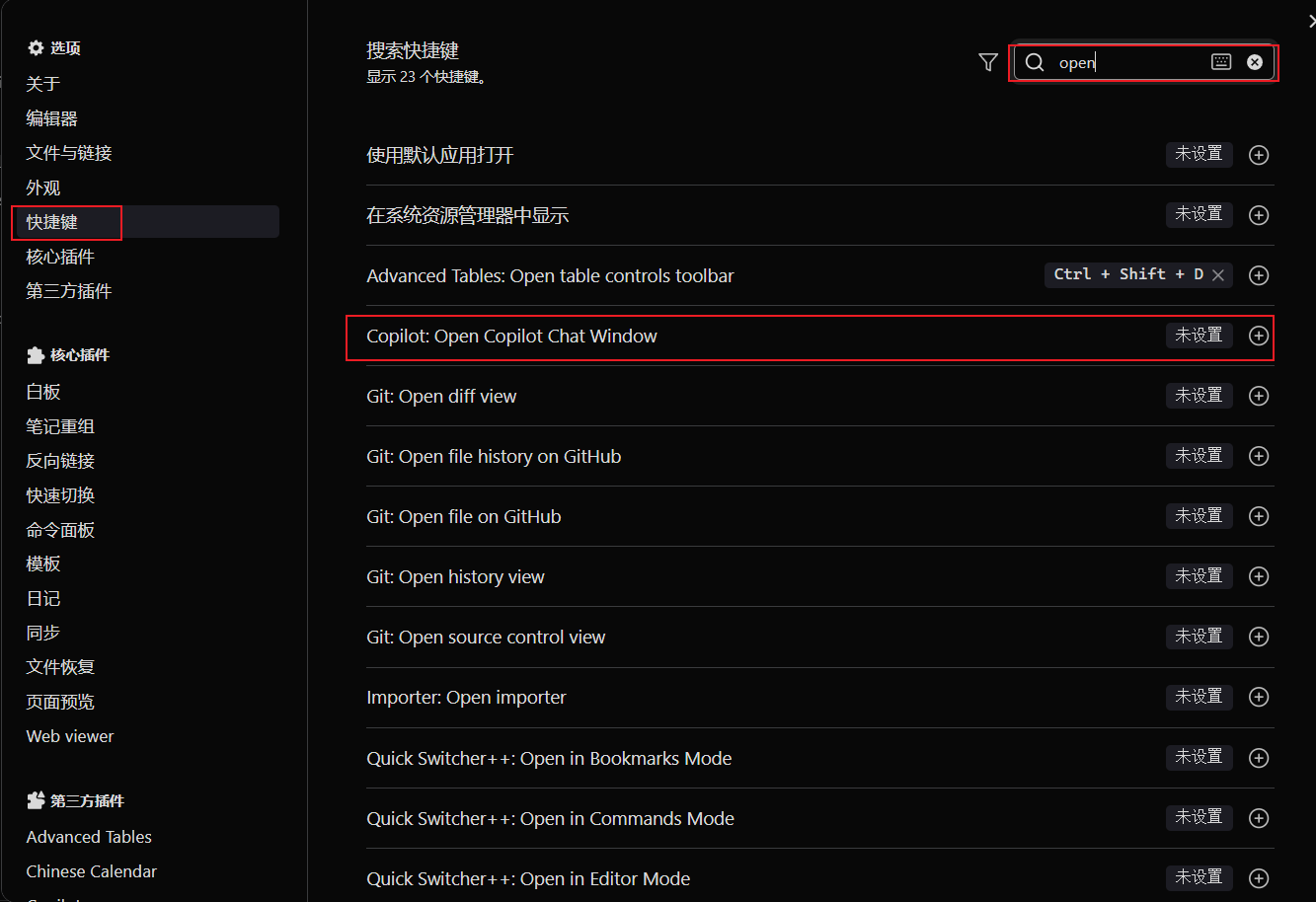
Obsidian Web Clipper配置
接下来来到重头戏部分,这部分内容会比较绕,如果有什么问题切记去查资料和查AI,尤其是Prompt部分。
Settings的打开需要我们在导入插件后随机找一个网页(直接插件页面也可以),点击插件按钮进入后右上方的齿轮按钮。
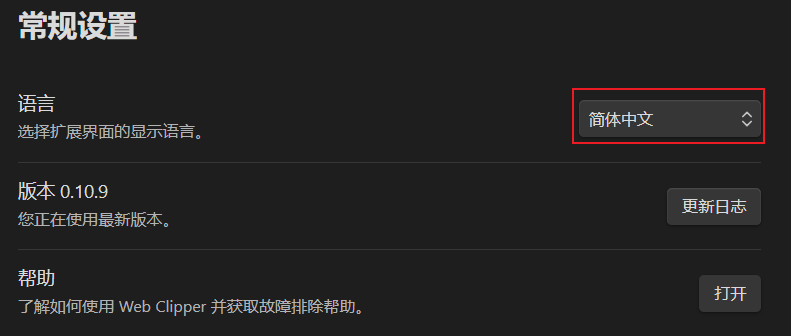
先切换下语言,然后打开左边栏的 解释器。
解释器部分按照下图以此配置
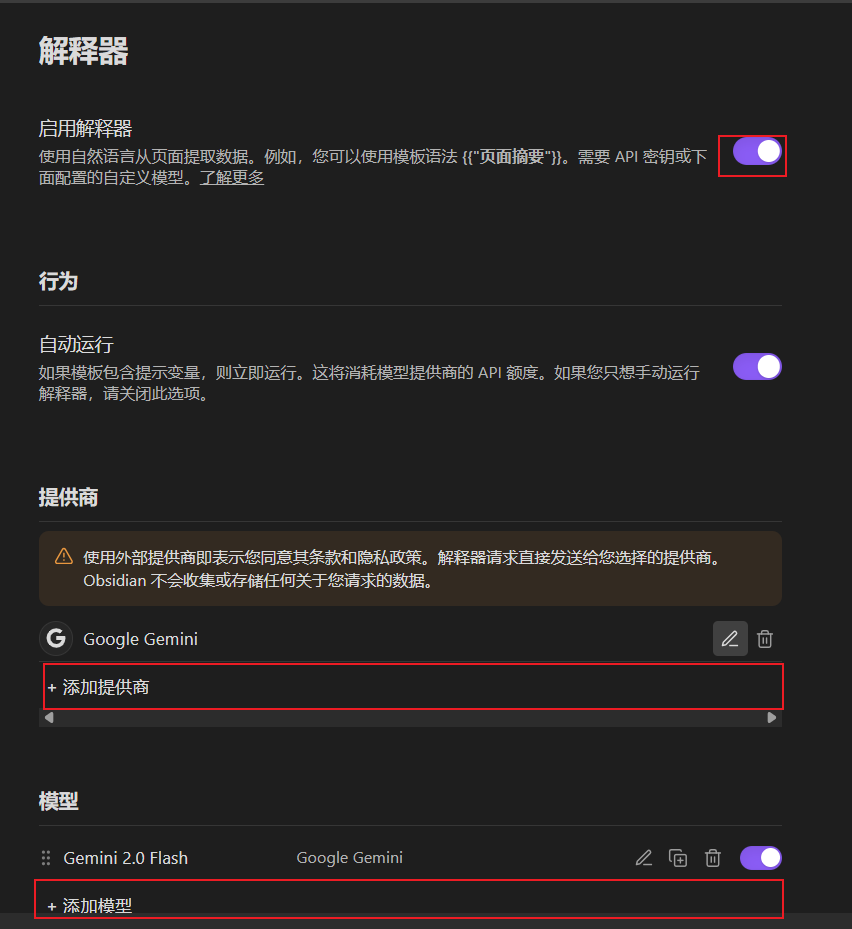
首先打开 启用解释器,然后以此进入添加提供商、添加模型。
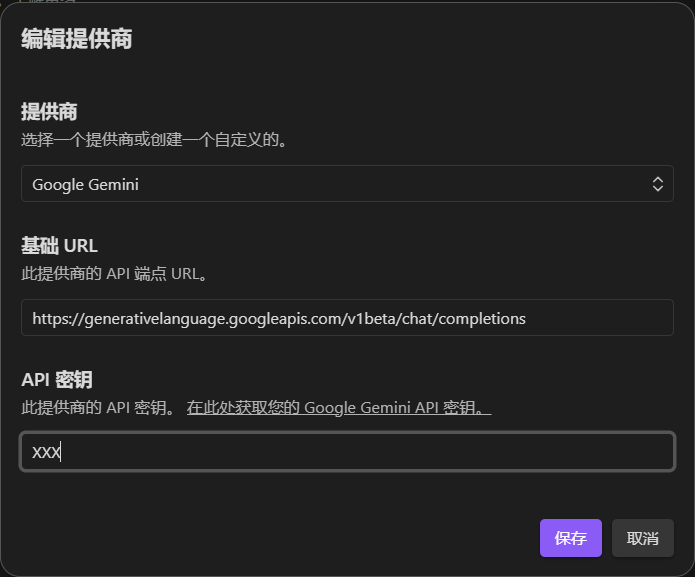
这一步我们直接在提供商里找到Google Gemini,基础URL会自动出现,如果没有直接复制 https://generativelanguage.googleapis.com/v1beta/chat/completions 这个链接在Google AI Studio也有,我们在配置其他东西的时候也会用到这个链接,所以该链接推荐直接去Studio直接查询。API密钥还是我们前面申请的API。
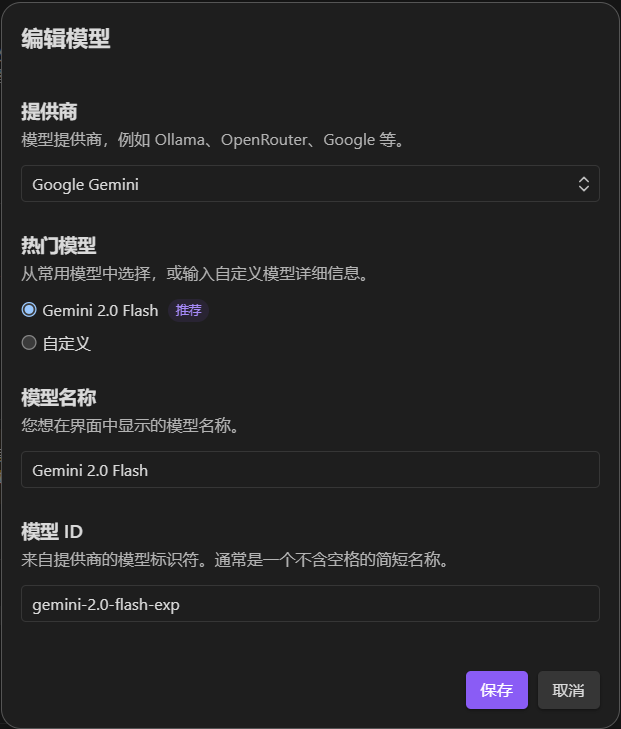
模型配置这里可以直接抄答案,这里需要注意的是热门模型需要勾选他的推荐,如果是使用了其他模型,切记如果推荐里没有一定要自己按照官方教程去配置,不如最后很有可能什么都配置好了结果这里出现差错。
接下来就是模板了,模板的配置需要格外注意,我推荐是采用一个进行AI总结一个不进行AI总结。
进行AI总结的具体配置如下:
1 | |
不进行AI总结的具体配置如下(其实就是默认,我怕有些人给删了所以也写一下):
1 | |
最后我们会到任意网页,点击插件图标即可进行测试,注意我们输出的tags是否正确,核心内容是否正确,关键点是否正确。
iOS端配置
这里其实需要涉及到一个很严重的问题,因为Safari会涉及到定位的问题,大陆地区因为不支持Gemini,所以这里会直接报400,也是我今天才发现的问题,但是我们先按照正常步骤来,后续可以改一下API和模型。
当我们配置好Web端后iOS端的配置就非常简单了,首先来到Obsidian Web Clipper的设置页面 -> 常规 -> 下拉到高级 -> 导出所有设置。
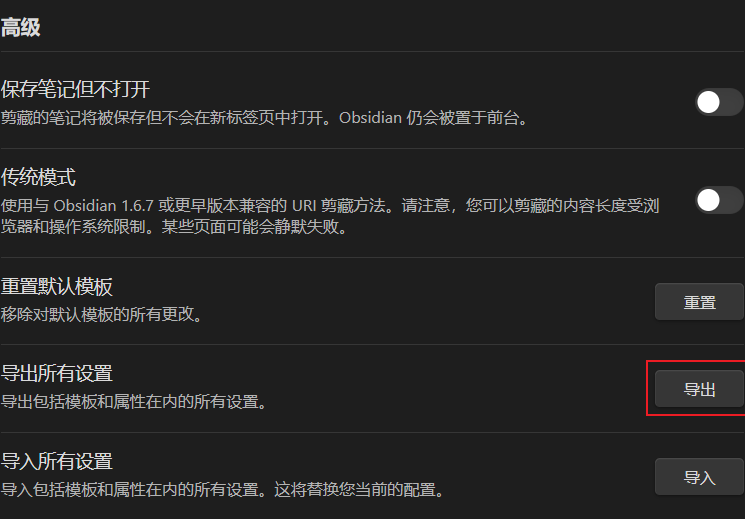
导出后将我们得到的JSON文件直接传到手机上,然后记住文件位置。打开Safari,搜索栏左侧的插件按钮点一下
进入这个页面后我标出来的第二个Obsidian Web Clipper暂时是没有的,我们需要去下一个页面打开后才会出现
接下来和Web的类似,也是需要找一个网页然后找到齿轮按钮,切换语言。然后在常规页面下拉找到导入配置,把我们前面导出的配置直接导入,等待几分钟后就可以了。
总结
总的来说我们使用Obsidian Web Clipper进行网页裁剪总结之后还需要进行自行分类,该分类理论上也是可以自动化搞定,后续我研究后也会告诉大家。
而我选择使用这种模式的搭配也是因为我们日常看到的很多网页、文章等内容都是可以直接作为知识进行储备的,将其存储后我们再去使用AI问答,其基于知识库内容和模型自身的内容输出的东西随着我们的数据增多也会越来越准确。当然这些都是需要我们自己去不断填充的,不过大家也可以在浏览网页时只要觉得有收藏价值的信息就裁剪下来。
AI知识库选择
Notion + Notion AI
该方案其实是最便捷最快捷的,也是我之前在使用的。Notion目前所支持的功能也是非常强大了,而且在去年年末还支持了简体和繁体中文,大大降低了学习难度。并且其基于Database和Block的逻辑也很符合大部分人的思维模式。
特点:
- 云端存储,实时同步,多设备协作方便。
- AI功能集成在编辑器中,支持生成草稿、翻译、总结等。
- 数据库功能强大,适合结构化数据管理。
优点:
- 用户友好,上手简单,界面美观。
- AI与笔记无缝结合,无需额外插件。
- 适合团队协作和项目管理。
缺点:
- 数据存储在云端,隐私性较弱,且完全不具备本地化(这点被无数人诟病,据说25年会解决这个问题)
- AI功能依赖付费($19/1mon)
- 双向链接能力较弱,网络结构较多
Evernote + AI(第三方集成)
Evernote是老牌笔记工具,近年来通过第三方AI工具(如ChatGPT插件)增强功能。
特点:
- 云端存储,跨平台同步。
- 支持网页剪藏、图片OCR等实用功能。
- 可通过API或外部工具集成AI。
优点:
- 搜索功能强大,尤其是手写笔记和图片内容。
- 生态成熟,适合快速记录和归档。
缺点:
- AI功能非原生,需额外配置,体验不够流畅。
- 本地化支持有限,数据隐私依赖云服务。
- 知识网络构建能力几乎为零,笔记间关联性差。
Roam Research
Roam Research是一款专注于双向链接的笔记工具,强调非线性知识管理。
特点:
- 双向链接和关系图谱,与Obsidian类似。
- 云端存储,支持实时同步。
- AI功能通过第三方插件或脚本实现(如与ChatGPT集成)。
优点:
- 强大的双向链接功能,适合构建知识网络。
- 灵活性高,强调思维发散。
缺点:
- 完全依赖云端,数据隐私性不足。
- 价格较高(订阅制),无免费本地选项。
- AI集成不够原生,需技术门槛。
Obsidian + AI插件(如Copilot、Text Generator)
Obsidian是一款基于Markdown的本地笔记工具,通过插件可集成AI功能(如Obsidian Copilot、Text Generator等),实现智能问答、内容生成等。
特点:
- 本地存储,支持Markdown,数据完全掌控。
- 双向链接和图谱视图,构建知识网络能力强。
- 通过插件支持AI,可对接多种模型(OpenAI、DeepSeek等)。
- 支持WebDAV、Git等同步方式。
优点:
- 数据隐私性高,完全离线可用。
- 插件生态丰富,AI功能可定制化。
- 免费基础功能,商业版现已免费,性价比高。
- 适合长期积累和复杂知识管理。
缺点:
- 初始配置稍复杂,需安装插件并调试AI模型。
- 对Markdown不熟悉的用户有学习曲线。
- 团队协作功能较弱(需额外工具支持)。
Flowith / AI Smarties(新兴AI笔记工具)
Flowith等新兴工具专注于AI驱动的笔记体验,强调非线性思维和内容生成;AI Smarties则偏向调研和报告生成。
特点:
- AI深度集成,支持画布式交互或报告生成。
- 支持导入知识库,生成内容或回答问题。
- 多为云端服务,部分支持本地模型。
优点:
- AI体验流畅,适合创意发散或专业写作。
- 界面新颖,交互方式创新。
缺点:
- 数据多为云端存储,隐私性较弱。
- 功能较垂直(如Flowith偏创作,AI Smarties偏报告),通用性不如Obsidian。
- 社区和生态尚不成熟。
ima.copilot
ima.copilot是腾讯基于自研Hunyuan模型基础推出的AI智能工作台产品,核心功能围绕知识库管理展开,后期加入了DeepSeek。目前已经支持了Windows、Mac、Android、微信小程序(iOS在2.27官方回复还在审核中,估计过几天就上线了)。特点
- 知识库管理: 支持创建个人知识库和共享知识库,可导入本地文件(PDF、图片等)、网页内容和微信公众号文章。
- AI 集成: 结合 Hunyuan 和 DeepSeek 模型,支持基于全网或知识库的智能问答、内容生成(如文章、笔记、文案)。
- 多端同步: 通过云端存储(免费提供 2GB,后续升级支持更大容量),实现 Windows、Mac、移动端和小程序的无缝同步。
- 共享与协作: 新增“共享知识库”功能,2025 年 3 月升级“知识库广场”,支持最多 100 万用户共享同一知识库。
- 小程序支持: “ima 知识库”小程序允许在微信内直接导入文件、分享或加入知识库。
优点
- 深度嵌合腾讯生态,便于快速导入内容。
- 支持文本(PDF、DOC)、图片等类型数据。
- 个人知识库可以本地管理,共享数据库可以云端协作,知识库广场可以获取他人的内容。
- 基础功能免费,2G云存储无需额外费用(以前是1G)
缺点
- 完全依赖云端
- 存储有所限制
- 只支持Hunyuan(普通Hunyuan和T1)和DeepSeek(具体V3还是R1不清楚)
- 权限管理等内容不如Notion
对比表格
| 方案 | 数据存储 | AI 集成 | 知识网络 | 隐私性 | 成本 | 学习曲线 |
|---|---|---|---|---|---|---|
| Notion + Notion AI | 云端 | 原生 | 弱 | 中 | 中(订阅) | 低 |
| Evernote + AI | 云端 | 第三方 | 无 | 中 | 中(订阅) | 低 |
| Roam Research | 云端 | 第三方 | 强 | 低 | 高(订阅) | 中 |
| Obsidian + AI | 本地 | 插件(灵活) | 强 | 高 | 低(免费+插件) | 中 |
| Flowith/AI Smarties | 云端/部分本地 | 原生 | 中/弱 | 中 | 中(订阅) | 低 |
| ima.copilot | 本地+云端混合 | 原生(Hunyuan+DeepSeek) | 中 | 中高 | 低(免费2GB+可选付费) | 低 |